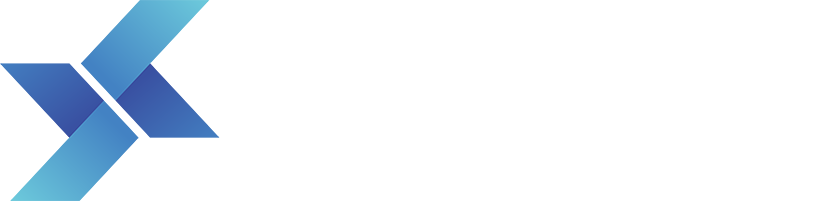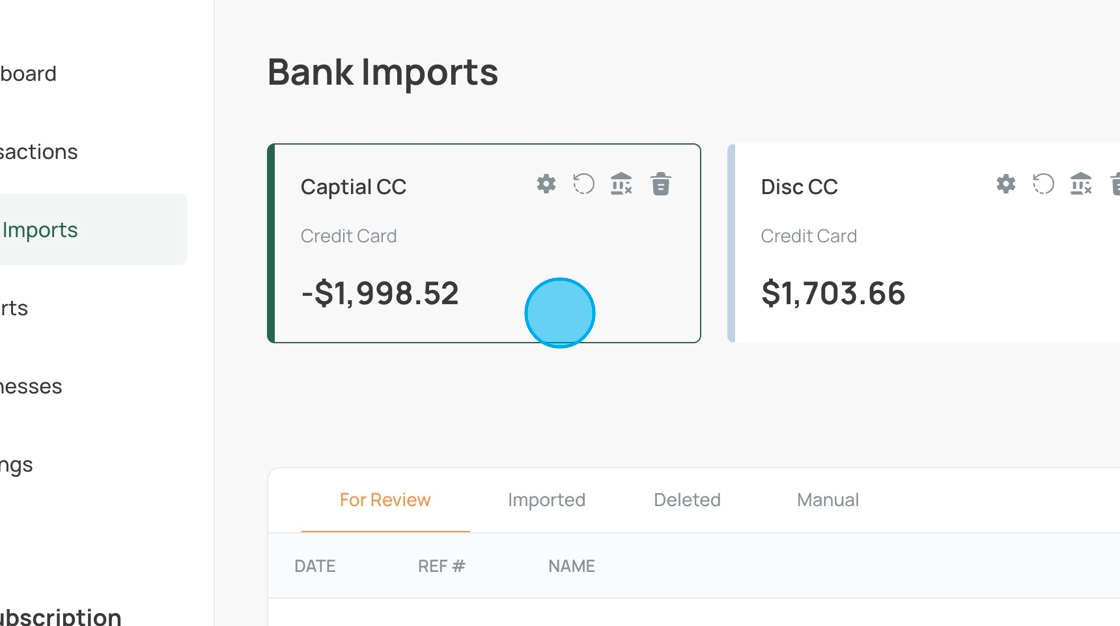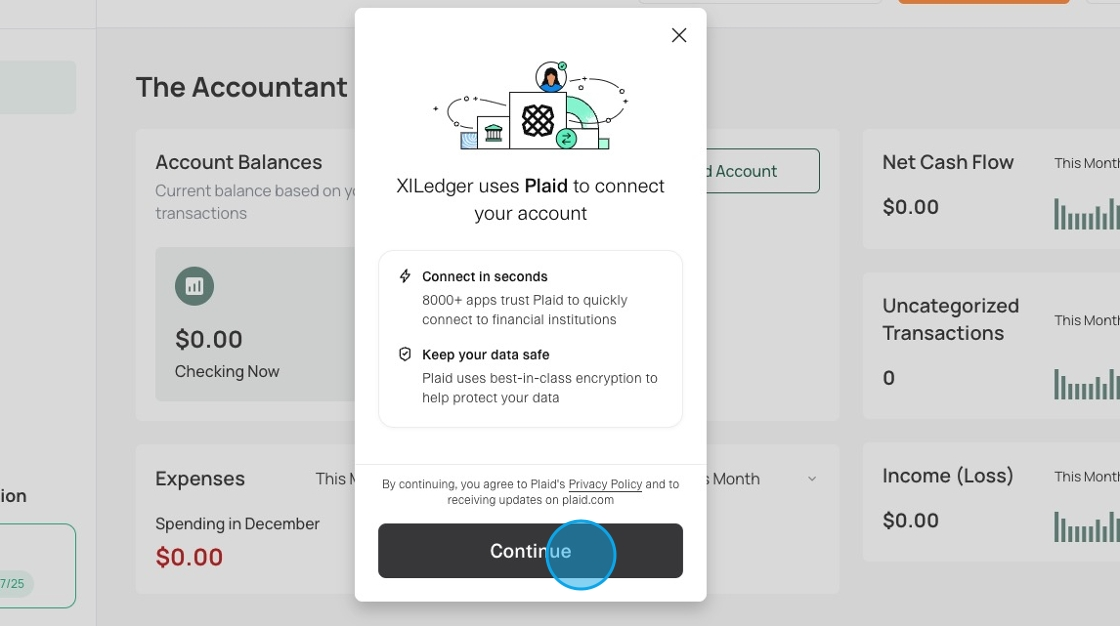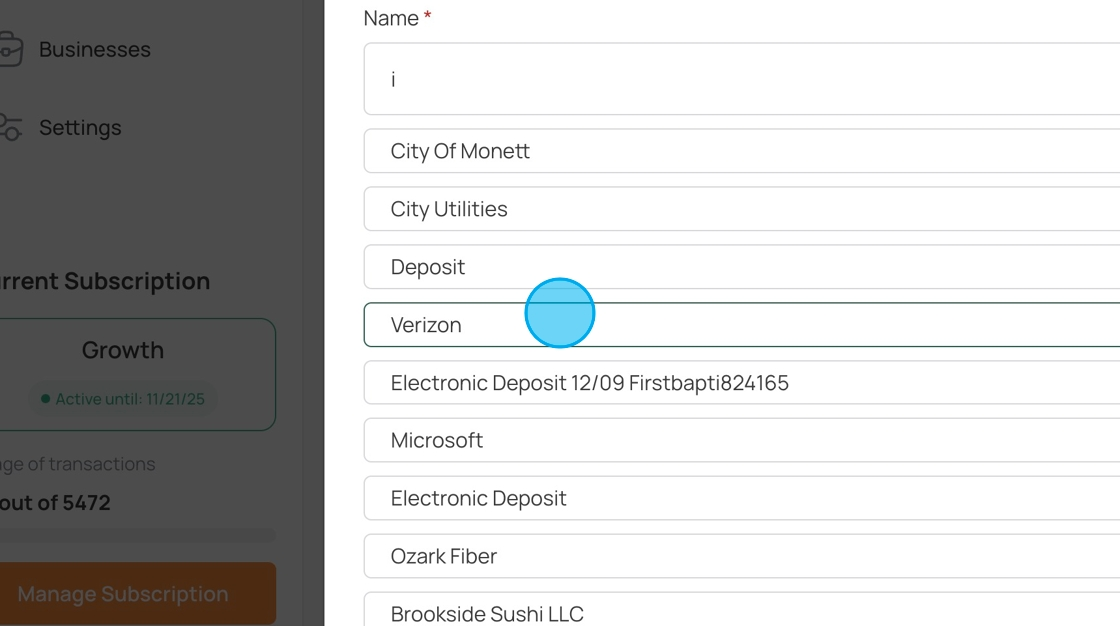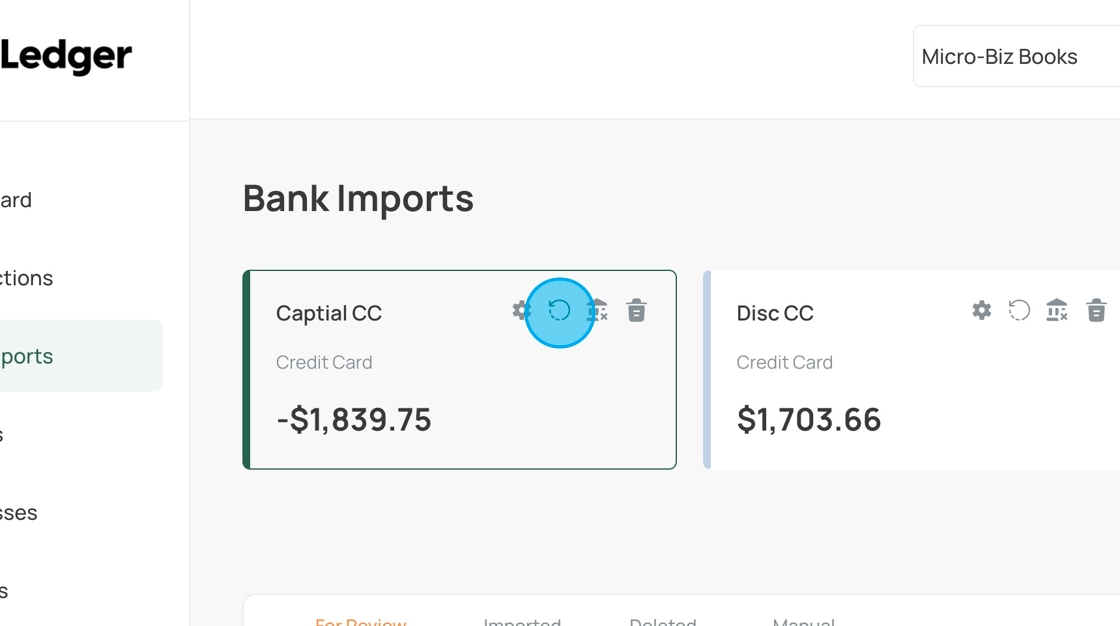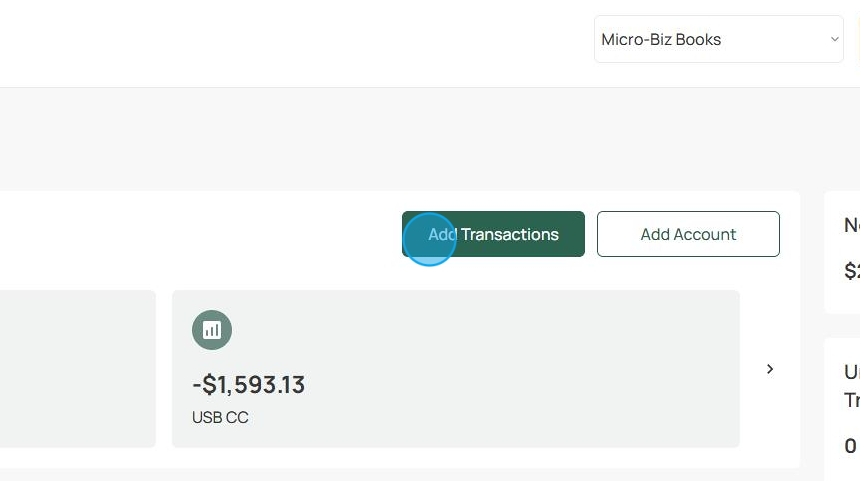Reconcile Your Bank Account to a Period End Statement
Made by Kurt Krueger with Scribe
1. xlLedger has a simplified method for reconciling your bank account with your financial institution's statement. From the Transactions view, you will have tabs for Cleared and Uncleared transactions, with both tabs showing the account balance.
2. Select the Transactions menu button.

3. Filter the transactions by selecting the appropriate Bank Account.
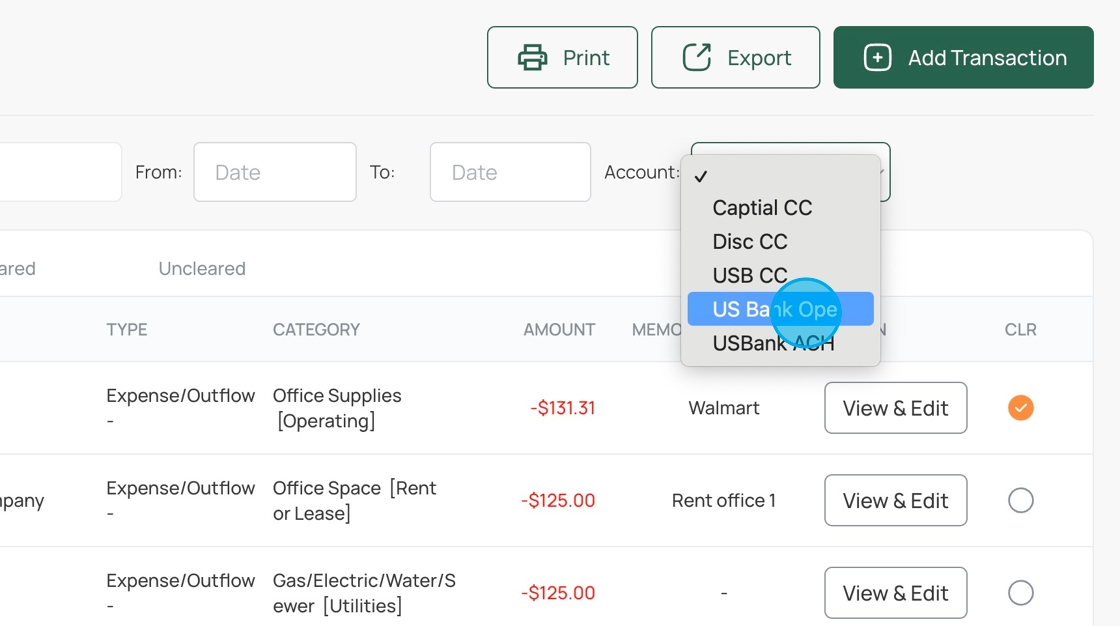
4. In the To Date, select the ending date to match your period end statement.

5. The last column contains a radio button that, when selected, turns orange with a checkmark to indicate that the transaction has cleared the financial institution.

6. Select the Uncleared tab and mark all the transactions that have cleared the financial institution.

7. The transactions will move to the Cleared tab as the cleared button is clicked.

8. After you have cleared all the transactions, navigate to the Cleared tab. Please note that you may have outstanding transactions if they have not been cleared by your financial institution.

9. Once the Cleared tab is selected, you will see the Cleared balance for the Bank account. This amount should match your ending balance on the period-end statement. If the balance does not match, you should first verify the amount of transaction cleared matches the period-end statement.

10. To check the amount of cleared transactions for the statement period. Select the From Date as the first day of the period-end statement.

11. The entry of this date will filter the transactions to show those within the selected date range. The Cleared Amount will show the value of transactions cleared during the statement period. You should compare this value to the net amount of cleared statement amounts. For example, you may look at the financial statement for deposits and withdrawals. Those two amounts should equal the value shown as the Cleared Amount. If they do not match, check for any missing transactions or transactions mistakenly marked as cleared.

12. Once you have verified the cleared transactions, click From Date and Clear.

13. Once again this will give you the ending cleared balance per xlLedger.

14. During the initial setup of your Bank Account, you might have a previous balance that needs to be entered to allow for the Cleared Amount to match the period-end statement. If this happens, click the Add Transaction button.

15. Select the appropriate Bank Account.

16. Select a date for your previous balance adjustment.

17. Enter the amount to adjust the previous balance of your Bank Account.

18. Select the "Deposit/Inflow +" Type.

19. Select the "Owner Contribution" category.

20. Enter the Amount of the adjustment.

21. Then click the Save button.

22. Navigate to the Uncleared tab.

23. Click the cleared button for the adjustment.

24. Navigate to the Cleared tab.

25. The transactions will now have the Cleared Amount, including any transactions previous to using xlLedger.

26. For more information, please visit the How To section on our website. www.xlledger.com