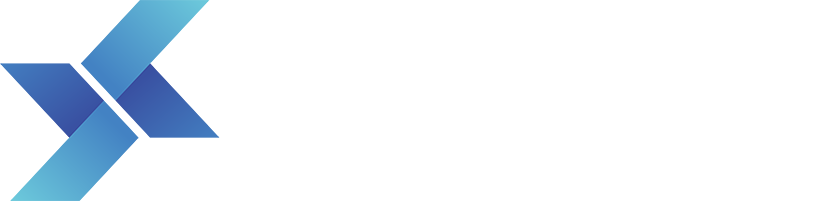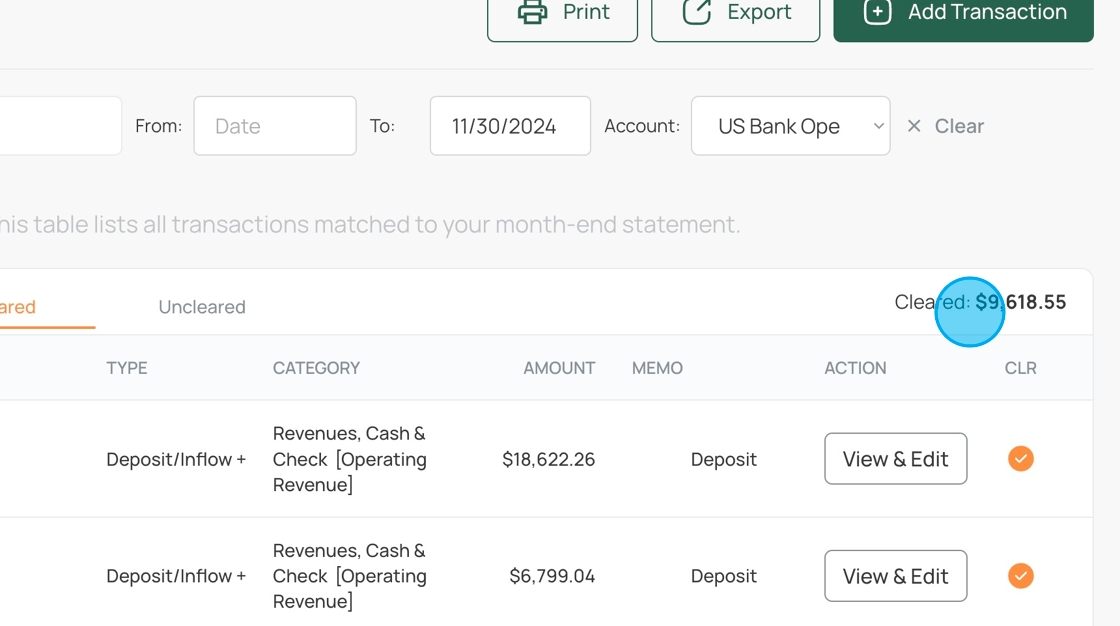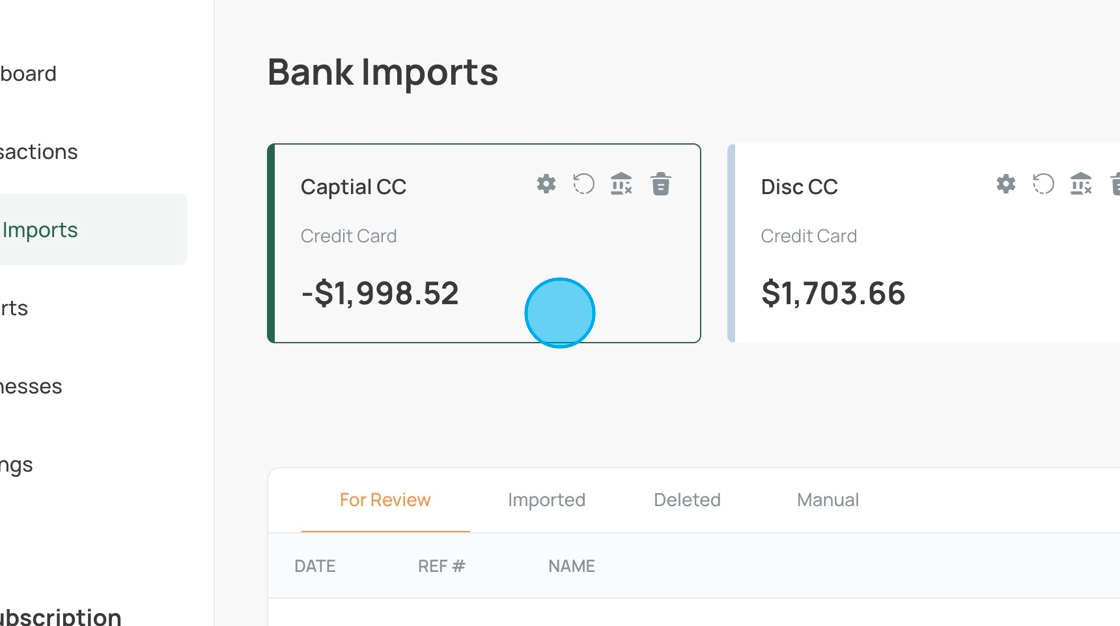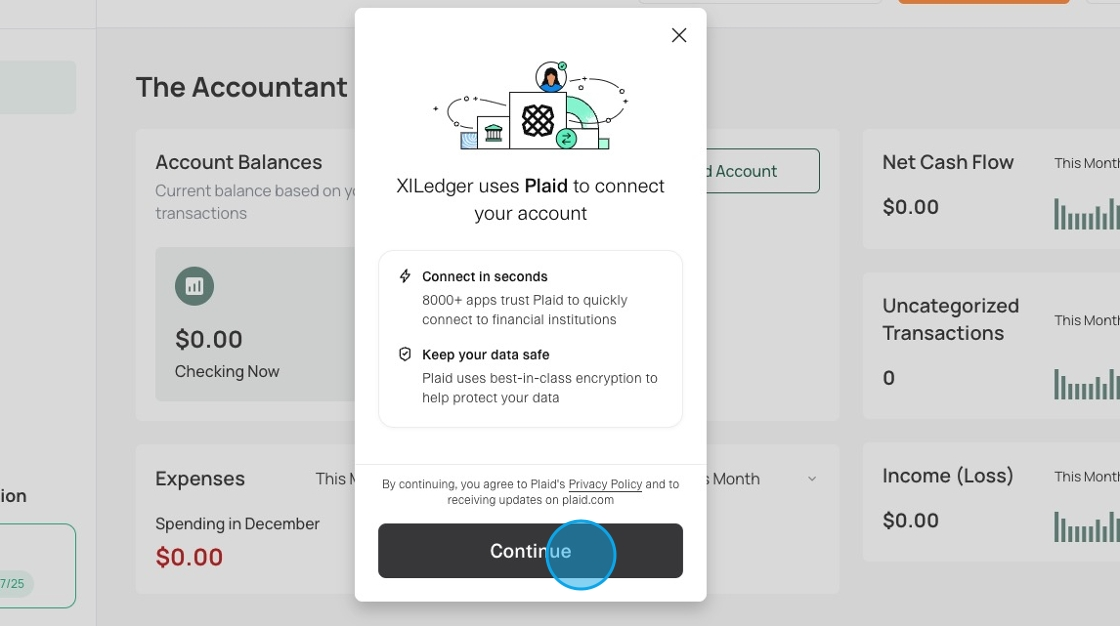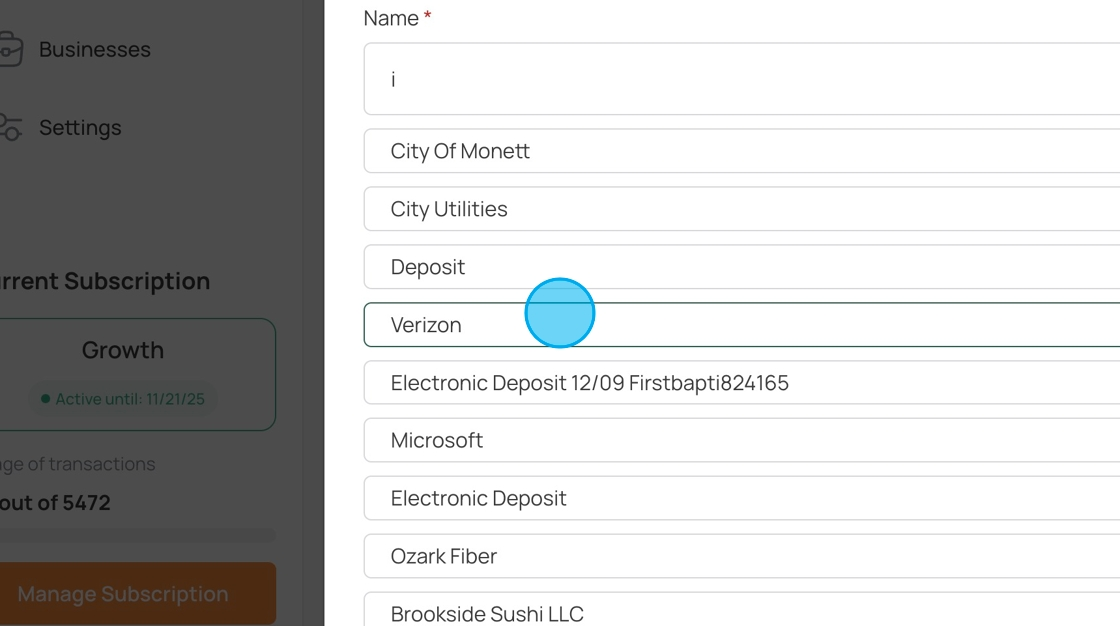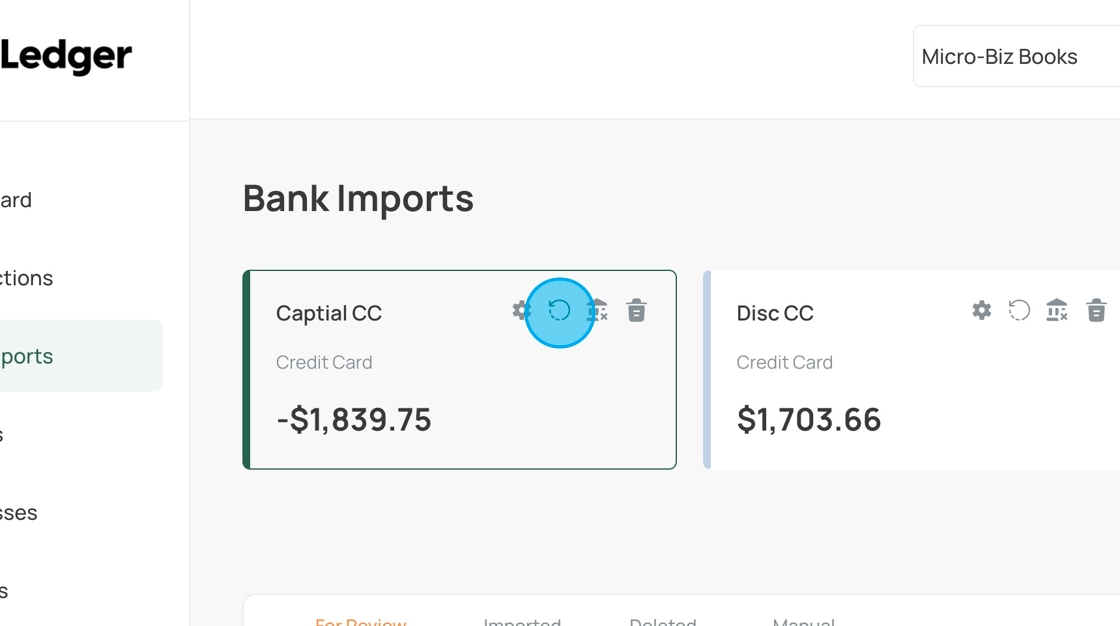Entering a Manual Transaction
Made by Kurt Krueger with Scribe
1. To create a new manual transaction, click the "Add Transactions" button
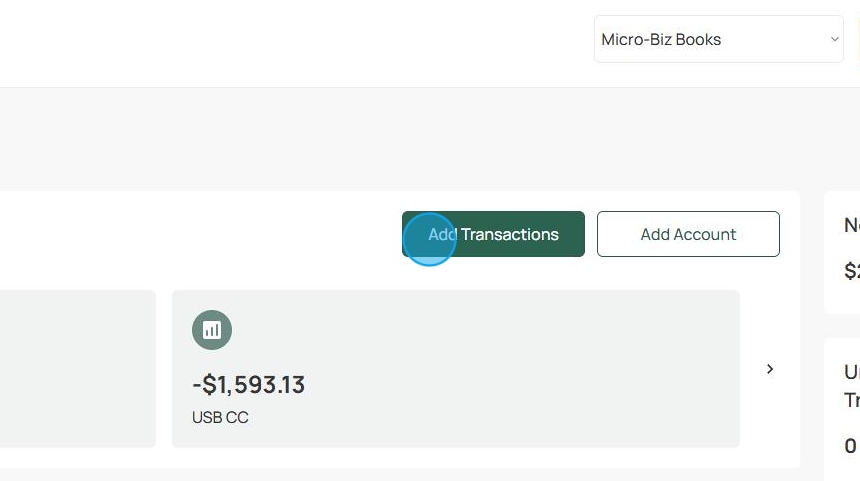
2. Select the financial account for the transaction.

3. Select the date of the transaction.

4. Enter a reference number for the transaction (optional). This might be a check number or statement number.

5. Enter the amount of the transaction. Positive numbers are deposits or inflows. Negative numbers are expenses or outflows.

6. Enter a name for the transaction. The name may be a vendor, customer, or transaction description from your financial institution.

7. Enter a memo for the transaction (optional). This can describe the transaction for future reference, such as when purchasing equipment.

8. Select the Type of transaction. The type is used to filter the category based on the type of transaction.

9. Select the category dropdown. You may type to search for a category or scroll through the list.
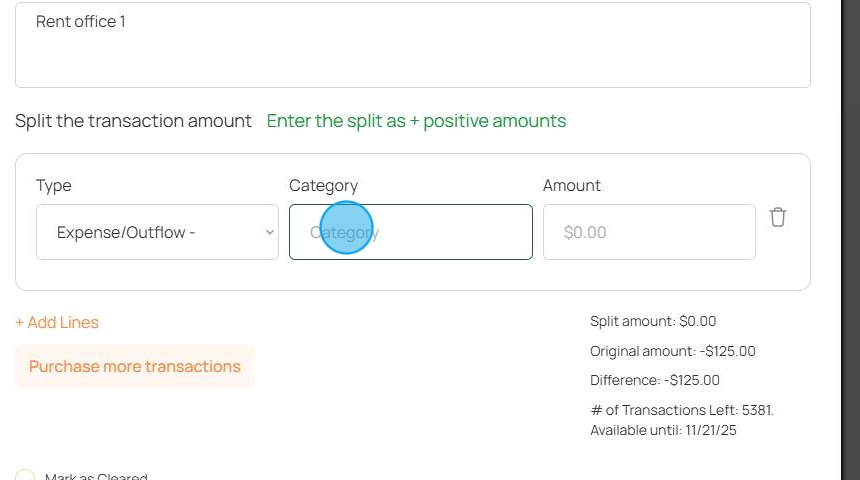
10. The box will automatically filter as you type. Select the most appropriate category.

11. Enter the amount. Deposit/Inflows are entered as negative, and Expenses/Outflows are entered as positive. We will notate the correct sign to ensure you enter the proper amount.

12. If you need to split the transaction, click the "Add Lines" link. The link will allow you to create as many lines as you need. Once the difference is $0, you will be able to save the transaction.

13. To finish, click "Save" to complete the entry or click "Save and New" to save the entry and start a new transaction entry. Your manually entered transaction is complete and will now be visible in the Transactions view.

The body content of your post goes here. To edit this text, click on it and delete this default text and start typing your own or paste your own from a different source.