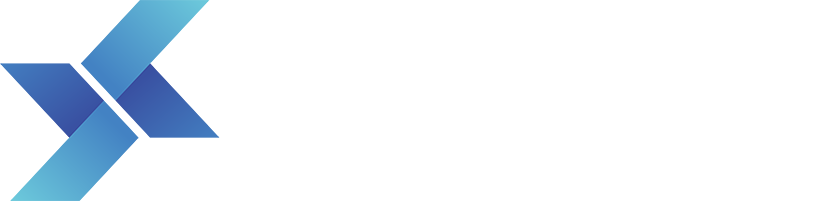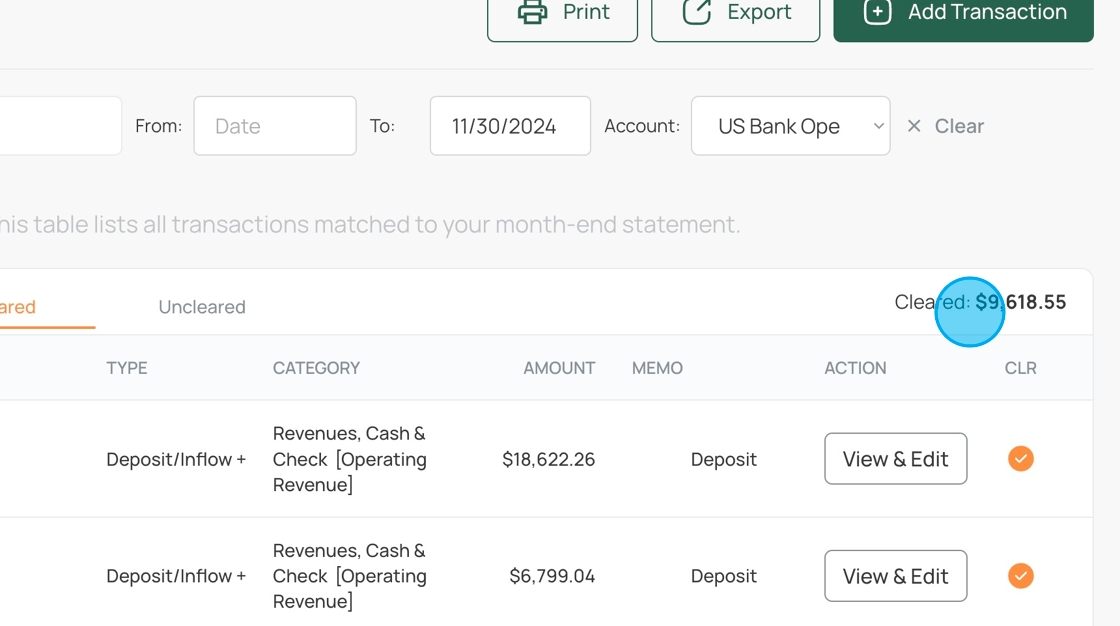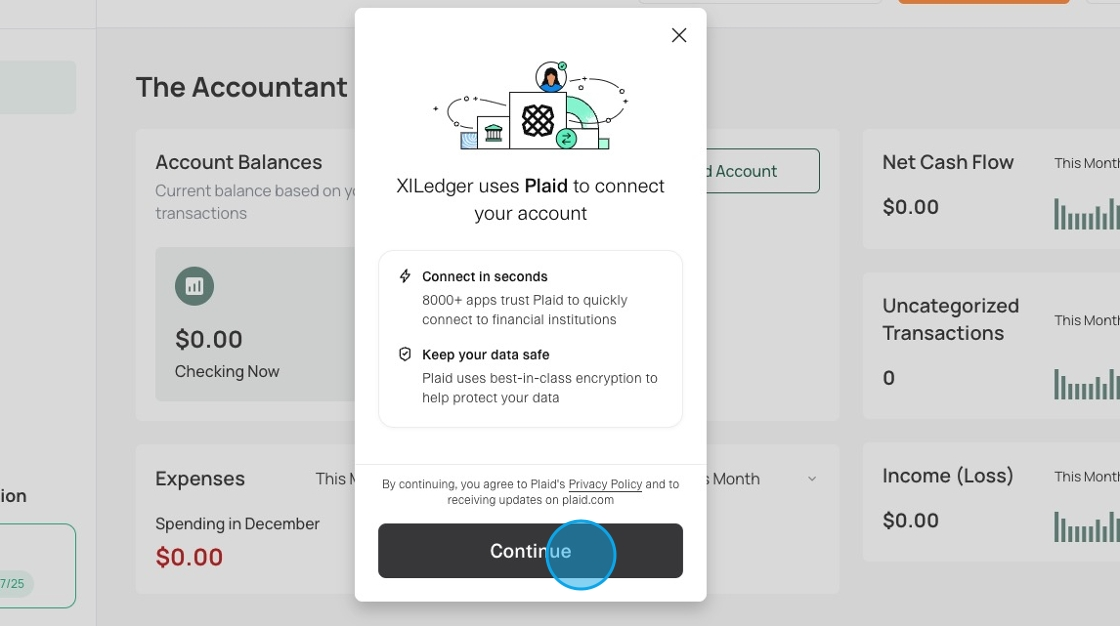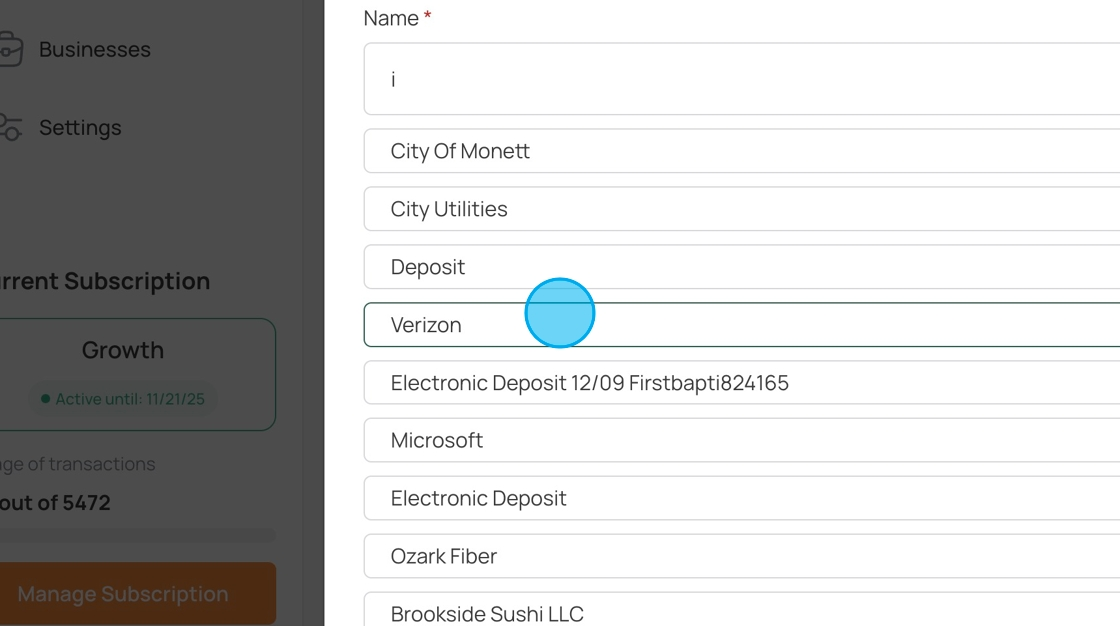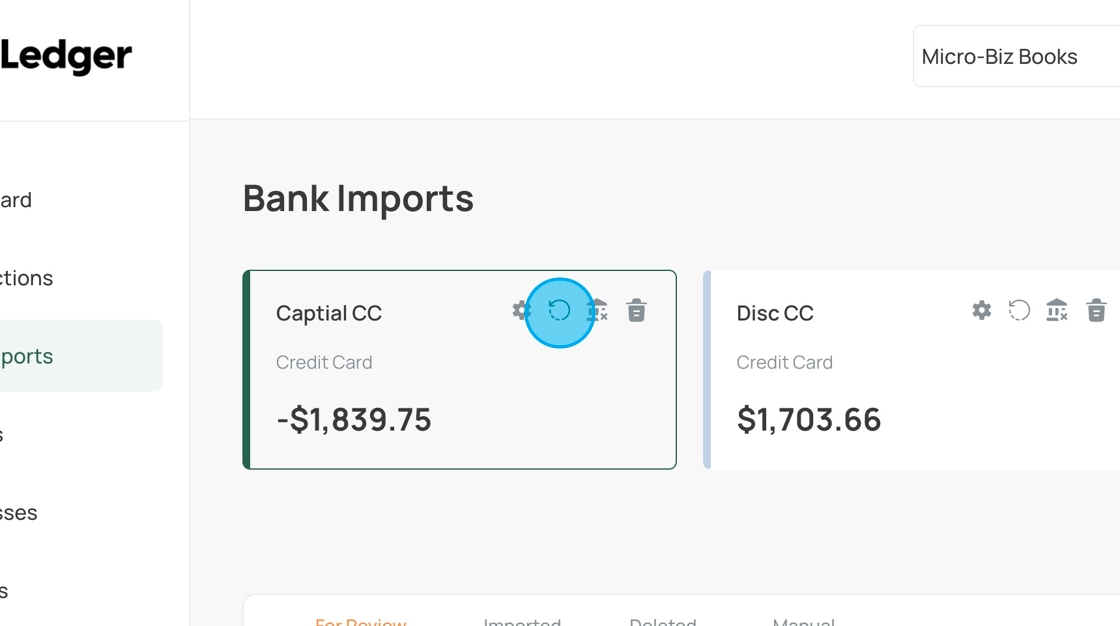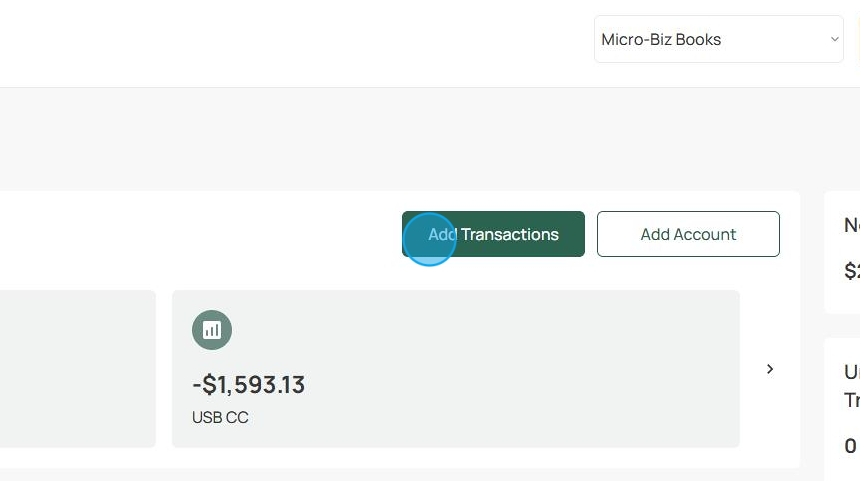Manage Your Bank Account Settings
Made by Kurt Krueger with Scribe
1. Manage your bank accounts, settings, and connections.
2. Click on the "Bank Imports" menu.

3. Select an account card.

4. The gear icon allows you to view and change the settings for the selected account.

5. You may modify the Account Name.

6. Or change the Account Type.

7. You can enter or modify an Account Code for usage in various reports.

8. Modify or enter a Bank Name for display on the account report.

9. Click the "Save" button to record your changes or the "Cancel" button to revert to the original entries.

10. To check for new transactions, click the circular button with an arrow.

11. This button initiates a connection to Plaid to import any new transactions.

12. The button that looks like a building is for managing your Plaid connections to your financial institution.

13. Click the disconnect button to remove the Plaid connection.

14. Confirm the Disconnect or Cancel to return to the management screen.

15. To adjust the starting date for imports, click the "Edit the import start date" link.

16. The date box will open to allow you to select a date.

17. Click the Save icon to record the changes.

18. Click the "Connect with Bank" button to initiate the Plaid widget or the "Close" button to return to the Account card.

19. To delete an Account, click the trash icon.

20. You must confirm the deletion before the account is deleted. Please note that when an Account is deleted, all its information, including transactions and name, will also be deleted.

21. Click the "Add Account" button to create a new Bank Account.

22. Enter the various fields necessary to create a new Bank Account.

23. Click the "Add" button to create the Bank Account or "Cancel" to revert to the Bank Imports window.

24. For more information, please visit the How To section on our website. www.xlledger.com