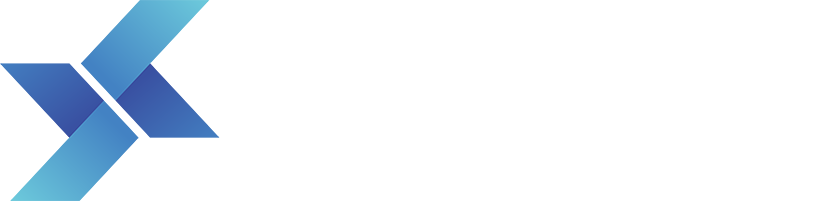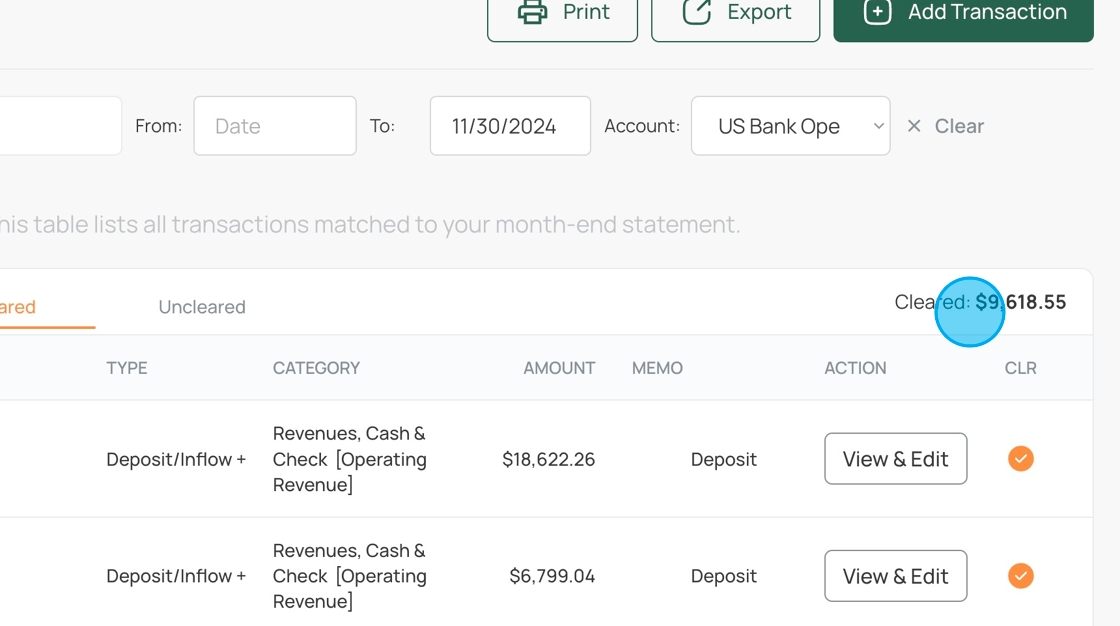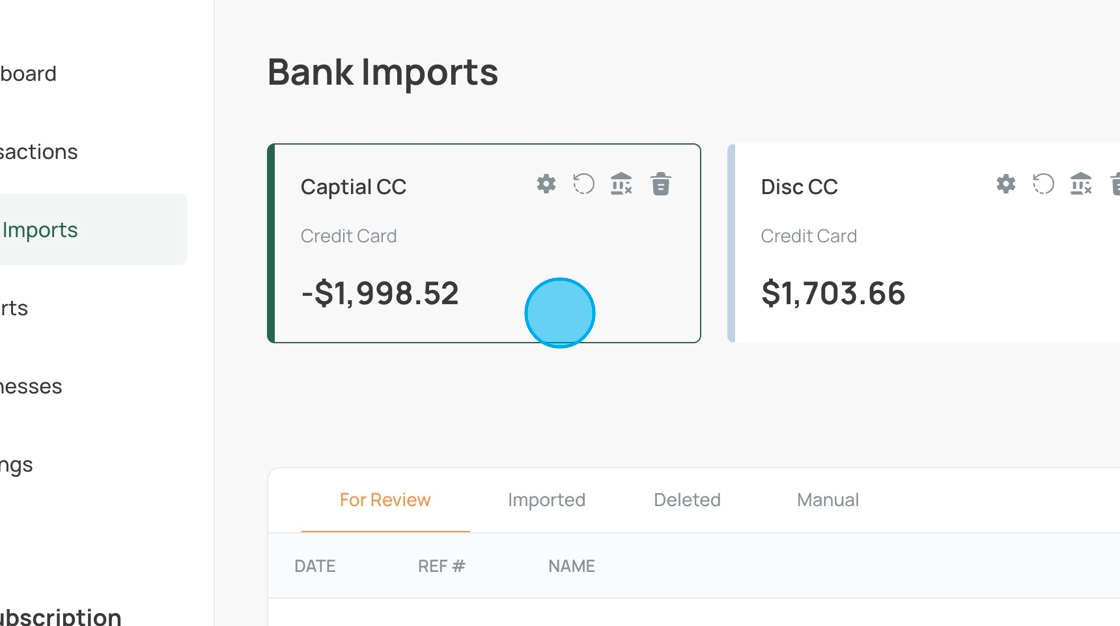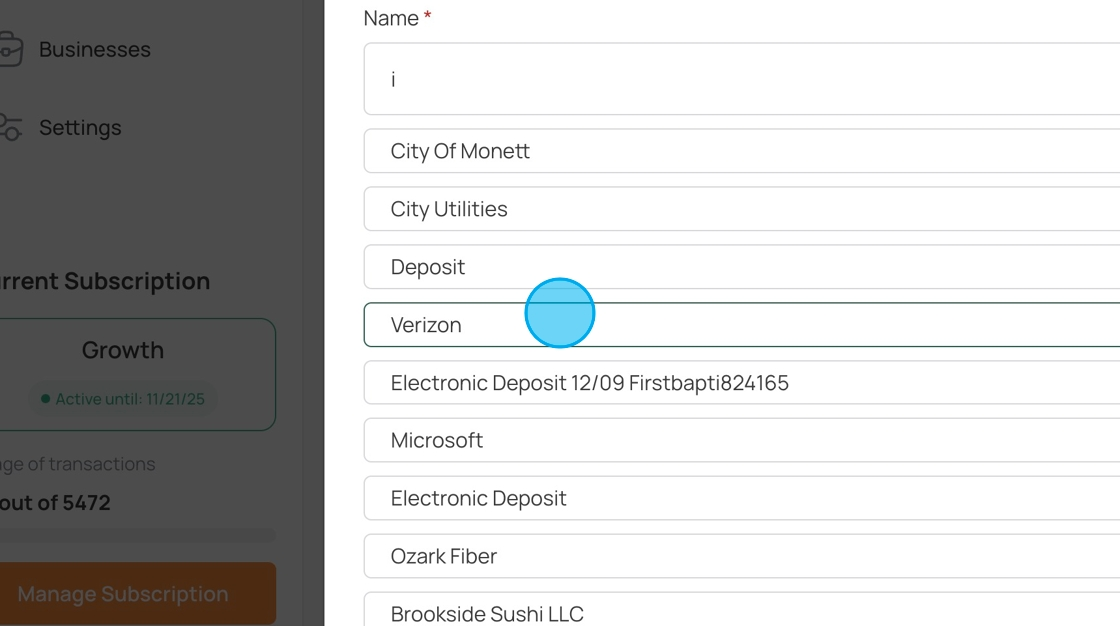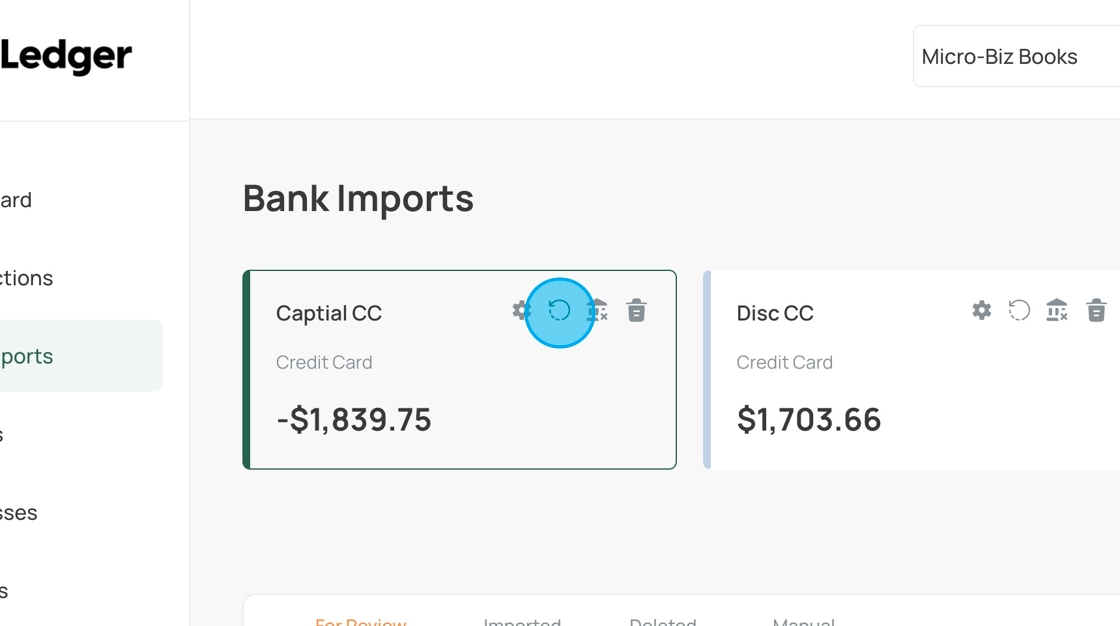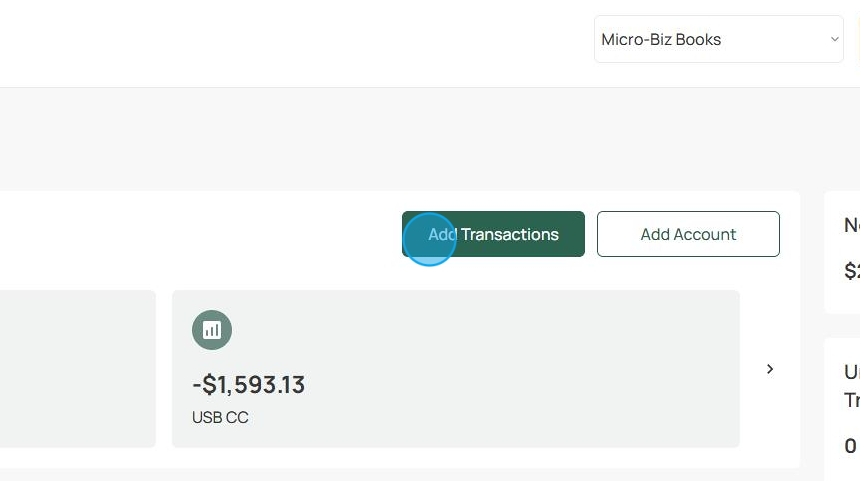Connect to Your Financial Institution
Made by Kurt Krueger with Scribe
1. We utilize Plaid to connect with your financial institutions. Before we start, make sure you have your accounts set up. We need these accounts to map your financial institution's accounts to xlLedger accounts. Please note that connection to a financial institution is only necessary for the initial account connection and updating login credentials. To import new transactions, see our How To Sync Financial Transactions.

2. After you have set up your accounts, click the "Connect with Bank" button. We will initiate the connection with Plaid in a few seconds.

3. When the Plaid connection widget appears, click the "Continue" button.

4. We recommend entering a mobile phone number to stream future Plaid actions. After entering your mobile number, click the "Continue" button.

5. You will receive a verification code on your phone. Enter the code and click the "Continue" button.

6. Any previously linked accounts will be shown. Clicking the box next to an existing account will allow you to update your login information. Click the "Add new account" button to set up a new account.

7. You may click on one of the listed institutions or type the institution's name in the search box.

8. For certain financial institutions, you must open a connection widget and follow the steps to authorize the connection. Otherwise, you will follow the step-by-step process to connect your financial account by entering your credentials and verification codes.

9. After connecting to your financial institution, Plaid will take a few moments to complete the connection. Once the process has finished, you will be prompted to map the financial accounts to xl Ledger.

10. The final step will list the connected financial accounts on the left and a drop-down menu of your XL Ledger accounts to the right. Click the drop-down menu and select the appropriate XL Ledger account. Select the blank line at the top of the drop-down menu for accounts that do not need to be connected.

11. You must enter the date on which you want to start importing transactions. For most financial institutions, we are limited to going back 90 days. We suggest using the first day of your tax year. However, there may be times when you might set the date as the day after the last transaction import. The date is helpful when you experience financial account changes, such as the issuance of a new credit card.

12. After mapping the account and selecting the import start date, click the "Connect" button. It will take a moment to connect to Plaid and import the transactions.

13. After completing the process, you will receive a popup message confirming the addition. The transactions may take up to a minute to appear on the Bank Import screen.

14. To view your imported transactions, click the "Bank Imports" menu.

15. Then open the xl Ledger account, and the imported transactions will appear under the "For Review" tab. Please see our How To Import Bank Transactions for the categorization and import of transactions.